2024. 11. 25. 15:07ㆍ각종 정보
📋 목차
Windows 11은 현대적인 디자인과 강력한 기능을 통해 사용자의 생산성과 편리함을 극대화하며, 몰입형 디지털 환경을 제공합니다. 이 글에서는 Windows 11의 주요 특징, 설치를 위한 준비 사항, 그리고 설치 과정 전반을 자세히 살펴봅니다.
Windows 11이란?
Windows 11은 Microsoft의 최신 운영체제로, 2021년 10월에 공식 출시되어 Windows 10의 뒤를 잇는 차세대 플랫폼입니다. 이 운영체제는 새로운 디자인 철학과 기술적 혁신을 바탕으로 개발되었으며, 사용자 경험을 한층 더 향상시키기 위해 설계되었습니다. Windows 11은 개인 및 기업 사용자 모두를 위해 강력한 생산성 도구와 향상된 보안 기능을 제공합니다.
새로운 사용자 인터페이스: 부드러운 곡선 디자인과 중앙 정렬된 작업 표시줄이 특징입니다.
생산성 최적화: 멀티태스킹과 업무 환경 개선을 위해 새로운 Snap Layouts와 그룹 기능을 제공합니다.
게이머 친화적: DirectStorage 및 AutoHDR 같은 기술을 통해 게임 경험이 더욱 향상되었습니다.
업그레이드 혜택: Windows 10 사용자들은 무료로 Windows 11로 업그레이드할 수 있습니다.


Windows 11의 새로운 기능
1. 새로운 디자인과 직관적인 UI Windows 11은 기존 Windows 10과 비교하여 한층 세련되고 현대적인 디자인을 자랑합니다. 중앙에 정렬된 작업 표시줄과 새로워진 시작 메뉴는 사용자가 더 쉽게 애플리케이션과 파일에 접근할 수 있도록 돕습니다. 또한, 각 창과 아이콘에 적용된 부드러운 곡선과 반투명 효과는 시각적인 매력을 더해줍니다.
2. Snap Layouts 및 Snap Groups Snap Layouts는 여러 개의 창을 한 화면에서 정리하여 작업 공간을 효율적으로 사용할 수 있게 합니다. 사용자는 다양한 미리 설정된 레이아웃 중 하나를 선택하여 창을 배치할 수 있습니다. Snap Groups 기능을 통해 창 배열 상태를 기억하여 작업 간 전환이 쉽고 빠릅니다.
3. DirectStorage 및 AutoHDR Windows 11은 게임 환경을 대폭 개선하였습니다. DirectStorage 기술은 게임 로딩 시간을 크게 단축시키며, AutoHDR은 더 생생하고 사실적인 색감을 제공합니다. 이를 통해 게임 플레이가 더욱 몰입감 있게 변합니다.
4. Microsoft Teams 통합 Microsoft Teams가 운영체제에 통합되어 팀원이나 가족과의 커뮤니케이션이 쉬워졌습니다. 작업 표시줄에서 바로 Teams를 실행할 수 있어, 비디오 회의나 채팅을 빠르게 시작할 수 있습니다.
5. 위젯과 개인화된 정보 제공 Windows 11에는 뉴스, 날씨, 캘린더 등 사용자가 필요한 정보를 위젯 형태로 간편하게 확인할 수 있는 기능이 포함되어 있습니다. 이 위젯은 사용자의 선호도에 따라 맞춤 설정이 가능합니다.


설치 전 확인해야 할 시스템 요구 사항
Windows 11을 설치하기 위해서는 특정 하드웨어 요구 사항을 충족해야 합니다. 아래는 필수 요구 사항 목록입니다.
1.프로세서: 1GHz 이상의 클럭 속도를 가진 64비트 듀얼 코어 이상의 프로세서
2.메모리 (RAM): 최소 4GB 이상
3.저장 공간: 최소 64GB의 여유 공간
4.TPM 2.0: Trusted Platform Module 버전 2.0이 활성화되어 있어야 합니다. 이는 보안을 강화하기 위한 필수 요소입니다.
5.디스플레이: 최소 720p 해상도를 지원하는 9인치 이상의 디스플레이
6.그래픽 카드: DirectX 12를 지원하는 GPU 시스템 요구 사항을 충족하지 않을 경우, 일부 기능을 사용할 수 없거나 설치 자체가 불가능할 수 있습니다. PC의 호환성을 확인하려면 Microsoft의 PC 상태 검사 도구를 사용하면 됩니다.
설치 준비 단계
Windows 11 설치를 시작하기 전에, 아래 단계를 따라 사전 준비를 철저히 진행하세요. 준비 단계는 시스템 호환성 검토, 데이터 백업, 설치 미디어 준비 등으로 나뉩니다.
1. 중요 파일 백업 설치 과정에서 데이터를 유지할 가능성이 높지만, 문제가 발생할 수 있으므로 중요한 문서, 사진, 동영상 및 애플리케이션 데이터를 외장 하드 드라이브, USB 저장 장치 또는 OneDrive와 같은 클라우드 서비스에 백업하는 것이 필수적입니다. 이 과정은 설치 도중 발생할 수 있는 모든 데이터 손실에 대비하는 첫걸음입니다.
2. Windows 11 설치 도구 또는 ISO 파일 다운로드 Microsoft 공식 웹사이트에서 Windows 11 설치 도구를 다운로드합니다. 설치 도구를 통해 직접 설치를 시작하거나 ISO 파일을 다운로드하여 부팅 가능한 USB 드라이브를 생성할 수 있습니다. 설치 도구는 설치 프로세스를 간소화하며, ISO 파일은 설치 미디어 제작에 적합합니다.
3. PC Health Check 앱 실행 Microsoft에서 제공하는 PC Health Check 앱을 사용하여 시스템이 Windows 11의 최소 요구 사항을 충족하는지 확인하세요. 이 도구는 TPM 2.0 활성화, CPU 호환성, 메모리 용량, 저장 공간 등을 자동으로 검토하여 설치 가능 여부를 알려줍니다.
4. 인터넷 연결 확인 Windows 11 설치 중 최신 업데이트를 다운로드하고 설치를 완료하기 위해 안정적인 인터넷 연결이 필요합니다. Wi-Fi 연결 상태를 점검하거나 유선 네트워크를 사용하는 것이 좋습니다.
5. USB 드라이브 준비 Windows 11 ISO 파일을 저장하거나 부팅 가능한 설치 도구로 변환하려면 최소 8GB 이상의 저장 용량을 가진 USB 드라이브가 필요합니다. 사용 전에 USB를 포맷하여 데이터를 정리하고, 설치 준비를 위한 전용 장치로 사용하는 것이 좋습니다.


Windows 11 설치 과정
설치 준비가 완료되면, 아래 단계를 따라 Windows 11 설치를 진행합니다.
1. USB 드라이브 또는 설치 도구를 사용해 PC 부팅 Windows 11 설치 미디어가 준비되면, PC를 재부팅하고 BIOS 또는 UEFI 설정에서 부팅 우선순위를 USB 드라이브로 변경합니다. PC가 USB 드라이브를 통해 부팅되면 Windows 설치 화면이 나타납니다.
2. "Install Now" 선택 및 라이선스 동의 설치 화면에서 "Install Now" 버튼을 클릭하여 설치를 시작합니다. 이후, Microsoft의 사용자 라이선스 계약을 주의 깊게 읽고 동의하세요. 이 단계는 설치를 계속 진행하기 위한 필수 과정입니다.
3. 설치 유형 선택 설치 과정에서 "업그레이드"와 "사용자 지정" 중 하나를 선택해야 합니다. 업그레이드: 기존 Windows 10 데이터를 유지하며 Windows 11로 업그레이드합니다. 사용자 지정: 기존 데이터를 삭제하고 깨끗한 설치를 진행합니다. 이 옵션은 새로운 시작을 원하는 사용자에게 적합합니다.
4. 파티션 선택 및 설치 진행 운영체제를 설치할 드라이브나 파티션을 선택합니다. 만약 새로운 파티션을 생성하려면, 기존 파티션을 삭제한 후 디스크 공간을 분할하여 설정하세요. 설치 과정은 자동으로 진행되며, 완료까지 수십 분이 소요될 수 있습니다.
5. 설치 완료 및 초기 설정 설치가 완료되면 시스템이 자동으로 재부팅됩니다. 이후, 언어, 시간대, 네트워크 연결, Microsoft 계정 로그인 등을 설정하며, 사용자 환경을 맞춤화합니다.
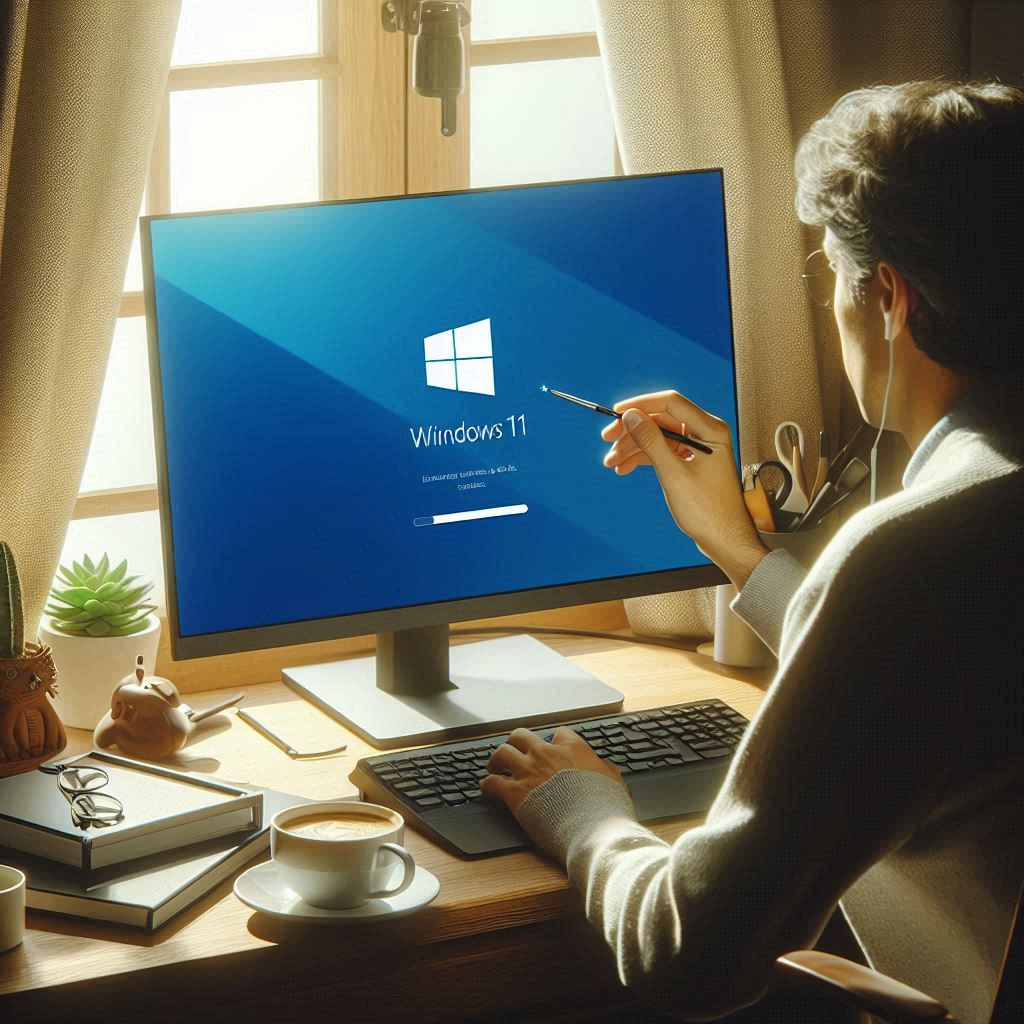

설치 후 설정 및 최적화
Windows 11 설치 후, 시스템을 완벽히 활용하기 위해 최적화를 진행해야 합니다. 아래 단계를 따라 초기 설정을 완료하세요.
1. Windows Update 실행 설치 직후 Windows Update를 실행하여 최신 보안 패치 및 시스템 업데이트를 다운로드합니다. 업데이트를 통해 성능 및 호환성을 유지할 수 있습니다.
2. 필수 드라이버 및 소프트웨어 설치 그래픽 카드, 사운드 카드 등 하드웨어 장치의 최신 드라이버를 설치하세요. 제조사 웹사이트에서 드라이버를 직접 다운로드하거나 Windows Update에서 자동 설치를 진행할 수 있습니다.
3. Microsoft 계정 로그인 및 동기화 Microsoft 계정에 로그인하여 클라우드 서비스를 동기화합니다. 이는 OneDrive 파일 접근, Microsoft Store 사용, 그리고 Outlook, Office 365 등의 서비스를 활용하는 데 필수적입니다.
4. 개인 설정 시작 메뉴와 작업 표시줄, 배경 화면, 테마 등을 개인의 취향에 맞게 설정하세요. 이러한 설정은 Windows 11의 직관적이고 아름다운 사용자 인터페이스를 완전히 활용하는 데 도움을 줍니다.
5. 디스크 정리 및 최적화 디스크 정리 도구를 사용하여 불필요한 파일을 삭제하고 시스템 성능을 향상시킵니다. 정기적으로 디스크 최적화를 수행하면 장기적으로 PC 성능이 유지됩니다.

설치 중 흔히 발생하는 문제 및 해결 방법
설치 과정에서 문제가 발생할 수 있습니다. 아래는 주요 문제와 해결책입니다.
1. TPM 2.0 오류 Windows 11 설치 시 TPM 2.0 오류가 발생할 경우, BIOS 설정에서 TPM과 Secure Boot를 활성화해야 합니다. BIOS에 들어가 보안 설정 메뉴에서 해당 옵션을 찾을 수 있습니다.
2. 공간 부족 설치 드라이브에 충분한 저장 공간이 없을 경우, 불필요한 파일을 삭제하거나 외장 하드를 이용해 데이터를 임시로 이동하세요. 필요하다면 디스크를 추가로 확장하여 공간을 확보하세요.
3. 설치 도구 인식 불가 부팅 가능한 USB 드라이브가 인식되지 않는 경우, USB 포트를 변경하거나 드라이브를 다시 포맷하여 설치 미디어를 새로 생성하세요.
4. 업데이트 실패 업데이트가 실패하는 경우, 안정적인 인터넷 연결을 확인하고 시스템을 재부팅한 후 다시 시도하세요. 필요하면 수동으로 업데이트를 다운로드하여 설치하세요.
5. 드라이버 호환성 문제 설치 후 장치가 제대로 작동하지 않을 경우, 제조사 웹사이트에서 최신 드라이버를 다운로드하여 설치하세요. 경우에 따라 호환성 모드를 사용해 설치할 수 있습니다.

❓ Windows 11 설치 관련 FAQ
Q: Windows 11은 무료로 업그레이드할 수 있나요?
A: Windows 10 정품 사용자라면 무료 업그레이드가 가능합니다.
Q: TPM 2.0이 없는 PC에 설치할 수 있나요?
A: TPM 2.0 없이 설치할 수 있는 우회 방법이 있지만 권장되지 않습니다.
Q: 설치 도중 PC가 멈추면 어떻게 하나요?
A: 설치를 중단하고 USB를 다시 연결한 후 재부팅하세요.
Q: Windows 11 설치 후 성능이 느려지면?
A: 최신 업데이트와 드라이버를 설치하고, 불필요한 프로그램을 삭제하세요.
Q: Windows 11 설치 전에 반드시 해야 할 준비는 무엇인가요?
A: 파일 백업, PC Health Check로 호환성 확인, 설치 도구 준비가 필요합니다.
Q: Windows 11 설치 후 기존 데이터는 유지되나요?
A: 업그레이드 방식으로 설치하면 데이터가 유지되지만, 사용자 지정 설치 시 백업이 필요합니다.
Q: Windows 11 설치에 얼마나 걸리나요?
A: 시스템 사양에 따라 다르지만, 일반적으로 30분에서 1시간 정도 소요됩니다.
Q: Windows 11 설치 중 전원이 꺼지면 어떻게 하나요?
A: PC를 다시 켜고 설치를 재시작하면 진행 중이던 단계부터 재개됩니다.
Q: Windows 11 설치 후 이전 버전으로 돌아갈 수 있나요?
A: 설치 후 10일 이내에는 복구 옵션을 통해 Windows 10으로 되돌릴 수 있습니다.
